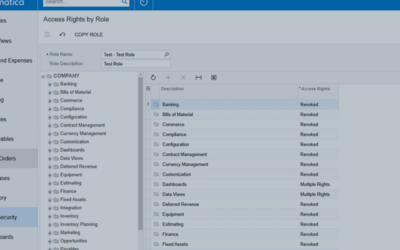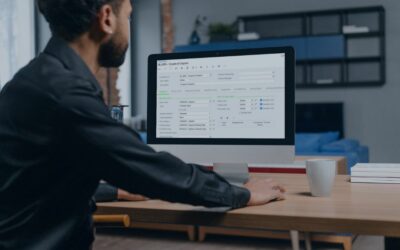Thanks for joining us for this, the second installment in our National Small Business Week blog posts. In case you missed it, our first article in this series gave 5 tips every business leader needs to know about staying safe from cybercrime. In case you missed it, catch up here. Today’s topic is another one all business leaders struggle with, productivity. Luckily, technology has come a long way in helping us overcome the limits of time and space and in simplifying tedious tasks. I’m sure there’s not a single person reading this blog who has not at one time or another wished they could have more hours in the day. While I cannot make the earth spin slower on its axis, I will share with you a few of our favorite Microsoft Office tips that make getting work done quicker and easier.
Microsoft Office Tip #1: Use the Office Lens to Save Anything from Your Phone to OneDrive
If you haven’t heard of it, Office Lens is a revolutionary mobile phone app that turns your smart phone into a pocket scanner. Use it to:
- Convert images to PDF, PowerPoint and Word files, or save images to OneNote or OneDrive. Office Lens will even let you crop and enhance your images before you save them.
- Be more present in meetings – With Office Lens, there’s no need to spend your energy jotting down notes, rely on blurry smartphone images, or worry about losing your notes. It is a fantastic way to capture information from that whiteboard filled with great ideas at your next brainstorming session, signs, menus, etc. Or, anything with a lot of text. Best of all, Office Lens removes shadows and corrects odd camera angles. That way, images are much easier to read.
Microsoft Office Tip #2: Collaborate in Real-Time with the Co-Author Features in Skype for Business
Using Office 365 and Skype for Business 2016 together unlocks a bunch of new collaboration features. You can work with coworkers on spreadsheets, documents or presentations during a Skype meeting or in an instant message, even when you are miles away. The co-authoring tools make it easy for everyone taking part in the Skype session to see the changes as they are being made.
Microsoft Office Tip #3: Transfer Skype for Business Calls to Your Smartphone
Sometimes you might need to send a Skype for Business call to someone else who’s better equipped to handle it. Or, you receive a call just as you’re leaving the office. In that case, you may need to transfer it to your smart phone, so that you can continue the conversation. Here’s how that works:
- In the call window, click the “Call Controls” button.
- Click “Transfer”
- Key in the number on the keypad or type it into the text box.
- The transfer call window will appear
- Click one of your numbers (i.e. your mobile). The list of available numbers are those that have been added to your Skype for Business account.
- Click “Transfer”
Microsoft Office Tip #4: Use Flash Fill to Quickly Split Column Data in Excel
As you probably know, the Auto Fill feature in Excel is great for when you need to enter a lot of repetitive information. But, what about when you need to split a single column of data into multiple columns? For example, you have a spreadsheet column labeled “full name” that you would like to separate into two separate columns labeled “first name” and “last name.” This is when Flash Fill comes in handy. Here’s how it works:
- Start by typing the first name the way you would like it to appear (in the “first name” column)
- Repeat this for the next name in the cell below that. At this point, Excel should be starting to see a pattern in the way you’re formatting the data and will bring up a preview.
- If this preview looks right, simply press enter and Flash Fill will fill in the rest of the names on the list for you.
- Once the data is filled in, you will see a drop-down box that gives you a list of options you can choose to apply.
It is important to note: Flash Fill works best on consistent data. It does not work on text that has inconsistent capitalization or other typing errors.
Microsoft Office Tip #5: Visualize Your Data with the Quick Analysis Tool in Excel
With earlier versions of Microsoft Excel, it took a bit of work to analyze data. But with Excel 2016, it can be done in the blink of an eye. You can instantly create just about any chart your heart desires. You can also quickly apply styles and conditional formatting, or insert totals and pivot tables. Here’s how it works:
- Highlight the cells holding the data you would like to analyze.
- Click the “Quick Analysis” button that appears to the bottom right of your data or press Ctrl + q
- From the menu of choices that appears, choose what type of visualization you would like. For example, click “charts” to see a list of chart options. The options you see in this menu will change based on the type of data you’ve selected.
- Click the one you want to use, or simply point to each one with your mouse to see a quick preview.
We hope that these Microsoft Office tips will help you do more everyday. For more, download the Microsoft Office 365 productivity guide. In it, you will find more detail on each of these tips and tricks and others we didn’t have time to mention. Did you know that if you have an Office 365 subscription, you automatically get new, productivity boosting Office features as soon as they are released? Learn more about Office 365, and why it is the best way to buy Office. Visit our website.
Ready to implement Office 365, or not quite sure which plan is best for you? Please contact us. Our experts will be happy to help you reach your productivity goals.