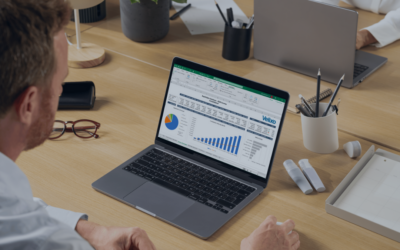Much of accounting work such as creating monthly, quarterly or yearly reports is repeatable. So, why waste time reinventing the wheel every time you do the same task? Wouldn’t it be nice to create a report once and then use it repeatedly, just making simple edits as needed? Imagine how much time and energy automation like this could save you.
Acumatica includes a powerful copy and paste tool. It gives you the freedom to create a template from any of your existing documents, not just reports. And, a template doesn’t have to be just an exact copy of an existing document, once you create an Acumatica template, you can easily change it.
This Sounds Great! How Do I Create My First Acumatica Template?
Creating your first template in Acumatica is simple. It should take you less than two minutes. Here are the basic steps you should follow:
- If you haven’t already, log into Acumatica.
- Open the record or document you would like to use as the basis for your template.
- Near the top of the window, you will see an icon that looks like a clipboard with a down arrow next to it. Click the arrow.
- In the drop-down menu that appears, click the “Copy” option
- To the left of the clipboard icon you just clicked, you will see a plus sign icon. Click this to create a blank version of the document or record you’re working with.
- Once the new record or document opens, find the clipboard icon near the top of the screen, and click the down arrow next to it again.
- Click the “Paste” option.
- The system will now enter the details from the record or document you copied earlier into the new one. Now’s your chance to make any changes you would like.
- Once you’re done making edits to the new document or record, click the disk icon near the top of the window to save your changes.
- Finally, to create the template, go back to the down arrow next to the clipboard icon. Click it one more time. This time, choose “Save as Template…”
- A new window will open. Here, name the template and click the disk icon once again to save it.
Are you more of a visual learner? Do you need a more detailed roadmap to walk you through the steps? No problem. We have created an online tutorial to walk you through the steps one by one, with screenshots. We even show you exactly where to click and when. Go ahead, try it for yourself now! I think you‘ll amaze yourself with how much time and energy you save by using Acumatica templates.
Teach me how to create my first Acumatica template
Want More Time Saving Acumatica Tips Like These?
Check out our other Acumatica Pro Tip blogs.
- Acumatica Pro Tip: How to Export Data to Excel
- Acumatica Pro Tip: How to Attach a File to a Record in Acumatica
While the collection is not large yet, we are regularly adding new tips to it. So, if there is a topic, you’d like us to cover, let us know.