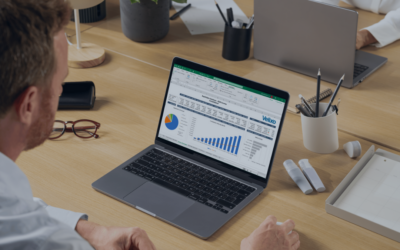Printing checks out of alignment in Acumatica can be a significant inconvenience for businesses that rely on timely and accurate payments. This common issue can cause delays and frustration, but fortunately, there is a simple solution that often resolves the problem.
Understanding the Check Alignment Issue
Acumatica, a comprehensive cloud-based enterprise resource planning (ERP) system, sets a default “PaperKind” for printing. This setting is equivalent to the paper size option you would typically see when printing from a web browser. The two default paper sizes in Acumatica are Letter and A4, which are widely used standards across various regions.
When users encounter checks that are printing out of alignment in Acumatica, the first step should be to check the “PaperKind” setting. Before attempting more complex troubleshooting methods or reaching out for technical support, simply switching the paper size to either Letter or A4 can rectify the issue. This matches standard printer settings and often provides an immediate fix.
How to Adjust the “PaperKind” Setting in Acumatica
Follow these steps to adjust the “PaperKind” setting in Acumatica and resolve check alignment issues:
Navigate to the Correct Screen
Open Acumatica and go to the screen where you want to adjust the “PaperKind” setting. This could be a report, a form, or any other relevant area related to check printing.
Locate the “PaperKind” Field
Depending on the specific screen, find the field that corresponds to the “PaperKind” setting. Look for a field with the label “PaperKind” or a similar name.
Edit the “PaperKind” Value
Change the value of the “PaperKind” field according to your requirements. The options typically include “Letter,” “Legal,” “A4,” and others. For printing checks, you’ll want to choose “Letter” or “A4.” See screenshot for an example.
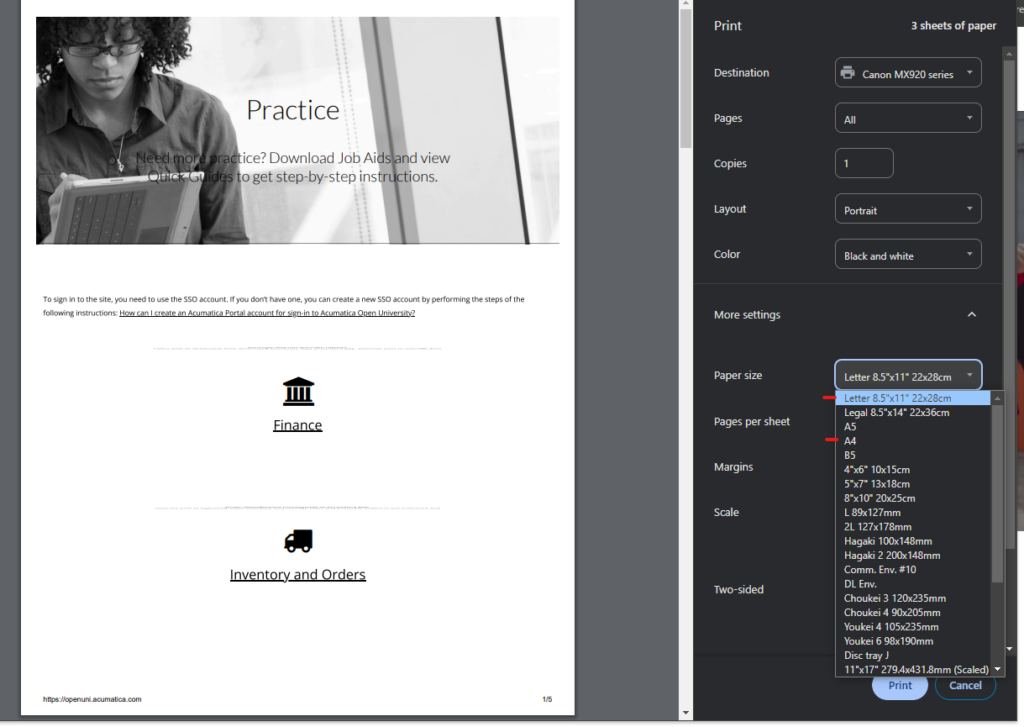
Save Your Changes
After adjusting the “PaperKind,” save your changes. Look for a “Save” button or similar action on the screen.
Conclusion
While printing checks out of alignment in Acumatica can disrupt business operations, the solution is often as simple as adjusting a single setting. By ensuring that the “PaperKind” is correctly set to either Letter or A4, businesses can avoid delays and maintain smooth financial operations.
Addressing printing alignment issues promptly not only saves time, but it also enhances the efficiency of your payment processes. If you continue to experience problems, consulting Acumatica support or a technical expert can provide further help. However, for most users, this straightforward change will resolve the issue effectively.
Want more tips on Acumatica check printing? Check out this help article. Looking for other Acumatica tips and tricks? Visit our blog archives.