Today, we have a special tips and tricks blog, co-written by me and two of our experts, Brent and Beth. Beth is one of our in-house Dynamics GP gurus, and Brent is our resident networking and infrastructure expert. While the topic is not exactly related to the current pandemic or remote work issues, it could affect anyone who uses Dynamics GP, whether they are working in the office or from home. And we know just how frustrating it can be when technology doesn’t work as expected. So, we wanted to share a quick story about a Dynamics GP error we ran into recently and how to fix it.
First a Little Background
One of our Dynamics GP clients came to us when they suddenly could not email reports via the Dynamics GP print screen. Instead of being able to click the “Send To” button as shown below to send reports to a colleague quickly, their login unexpectedly failed, giving them the error message “Login failed. Check your login information and try again.”
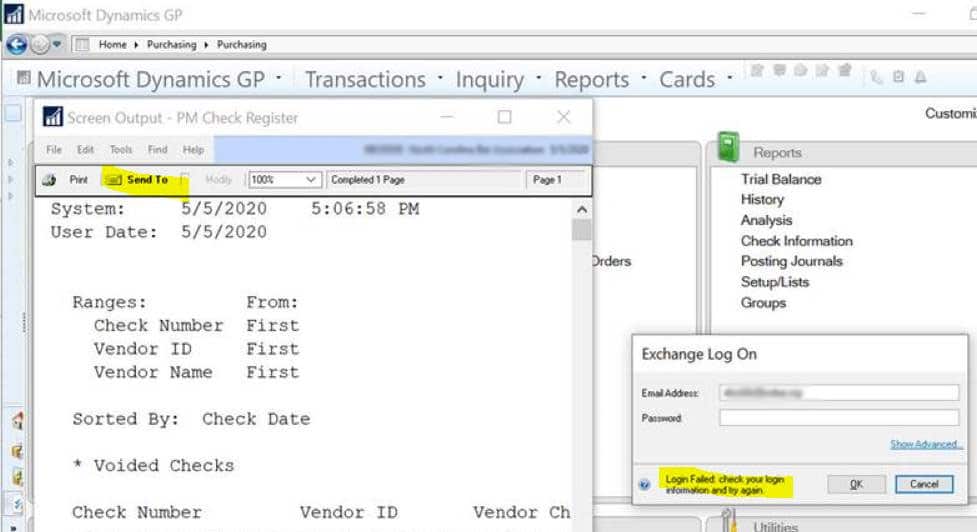
When we began looking into the issue, we weren’t sure if it would affect all reports and/or all GP users within a company. Thus far, we’ve seen this Dynamics GP email error appear only a few times. Twice when working on reports, GL Inquiry and Project History, specifically. And, once when we were updating a customer’s email via “Customer Maintenance” within “Sales” to generate invoices. Although we have not tested for the error on every GP report, our hunch is, it’s possible for it to affect any report you print to screen and then attempt to use the “Send To” button.
Why this happens and how to fix it
Many people use MFA (multi-factor authentication), specifically two factor authentication to secure their Office 365 accounts. However, versions of Microsoft Dynamics GP do not support this feature. So, if you have it enabled, it can cause issues when the two programs try to communicate with one another.
So, how do we get around this? The best way to do this is to create an application password. If you’re not familiar with them, an application password is “a string of characters which will only work in the limited scope of a of an application action.” Sound complicated? Think about it this way. How do you log into your PCs? Do you use a PIN, password, or both? A PIN can only be used on the PC it was setup on and does not work anywhere else. Whereas a password allows you to sign in on any PC with access to your account. In short, either can be used to unlock a computer, but the PIN is device specific and a password is account specific.
More on how to create an application password in a minute. But before we get to that, here are three important points to keep in mind:
- Your Dynamics GP login requires its own application password for this fix to work. If you already have an application password you use for another program, like Outlook, for example, do not use it for GP. In our experience Office 365 will detect this as a reuse and thus block it.
- The only time you’re able to see your application password is during the setup process. There is no way for a user to view it later. So, copy it down and save it in a safe place.
- Should you forget your application password, you can delete it and then create a fresh one following the steps below.
How to Create an Application Password to Fix “Dynamics GP Email Error: Login Failed”
- Sign into your Office 365 account.
- Click your profile picture or initials in the top right corner of the screen. Select “My account.”
- Choose “Security & Privacy > Additional Security Verification” (Note: This option is only available if your admin has enabled multi-factor authentication for the logged in user).
- Click “Update my phone numbers used for account security.”
- At the top of this page, find the heading “Additional Security Verification.” To the right of this select “App Passwords.”
- Click “Create” to get a new app password.
- If the system asks, give your app password a name i.e. Dynamics GP or something similar and click “Next.”
- Highlight the password that’s shown and press Control + C to copy it.
- Open Notepad on your computer.
- Place your cursor inside of the new Notepad file and press Control + V. Pasting the password into Notepad before using it removes any formatting that might add unnecessary characters when you paste it into another application.
- Open the app that you want to connect with your Office 365 account, in this case it would be Dynamics GP.
- Go back to your Notepad. Highlight the password and press Control + C once again.
Once you follow these instructions to set up and save your application password in Dynamics GP, the email error you saw earlier should resolve itself, and you should be able to resume sending reports as usual.
Want more Dynamics GP tips and tricks like these? Visit our blog archives.
Need hands-on help with a Dynamics GP issue, but don’t have a Microsoft partner? Contact us. We have nearly 30 years’ experience helping businesses of all shapes and sizes make the most of their Microsoft Dynamics investment.



