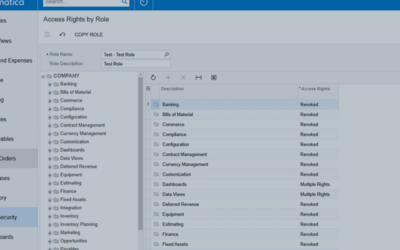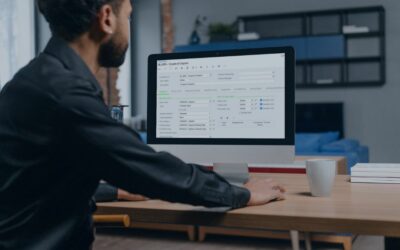Outlook email, it’s a program most professionals have used at least a little during their career. And, if you’re like many others, you probably spend much of your day working inside of it. Perhaps surprisingly, the Washington Post reports, a recent survey by Adobe found that on average, workers spend 4.1 hours of each workday on email. Ready to take back some of that time? I’m here to share five helpful tips that will make sure you’re squeezing every drop out of the time spent working in Outlook. While some of these tips will be unique to the new Microsoft Outlook, Outlook 2016, many will also apply to earlier versions. With each tip, I will point out with which versions they are available. Let’s get to it!
Tip #1: Use the “Tell Me” Tool (Available in Outlook 2016, as well as the 2016 versions of Word, Excel, PowerPoint, Visio, Project and Access)
At the top of the ribbon, you will see a lightbulb icon next to the words, “Tell me what you want to do.” Click this and you will be able to type what you are looking for. As you type, a list of suggestions, refined with each keystroke will appear. Once you see the result you want, simply click it for more information. “Tell Me”, is a quick way to access program features, and get help.
Tip #2: Use the Clutter Tool to Sort Low Priority Emails (Available in Outlook 2016)
As you use Microsoft Outlook 2016, the Clutter feature learns what messages are important to you, and then helps you by putting low priority emails in a separate folder. Don’t have to worry about missing an email that might have been accidentally misfiled. Clutter will send you a daily summary of the messages it’s moved, so you don’t miss anything. You can easily turn the clutter tool on and off by signing into your Outlook on the web account, going to Settings | Options | Mail | Automatic Processing | Clutter.
Tip #3: Attach Files without Searching (Available in Outlook 2016)
Stop wasting time searching through all your document folders to find what you want to attach to your message. In the new Microsoft Outlook, when you click the attachment button, you will see a drop-down list with your most recently accessed files. If the document you want to attach is on that list, just click it, and it attaches. You can also set sharing permissions for file attachments, all without leaving Outlook.
Tip #4: Outlook Ribbon and Contextual Tabs (Available in Outlook 2007 and later)
Like all the other Microsoft Office programs, Word, Excel, PowerPoint, etc. the user experience is driven by a ribbon at the top of the screen. This ribbon’s options change based on what you’re doing. So, features only appear when you need them. This erases the need for complex toolbars with multiple rows of buttons and options. For example, when you create a new email, you will see that the ribbon changes to only show options that are relevant to the task. And, for added flexibility, the ribbon in Microsoft Outlook can easily be minimized, controlled with keyboard shortcuts, and customized to meet your specific needs.
Tip #5: Change Incoming Message Colors and Fonts with Conditional Formatting (Available in Office 2010 or later)
Conditional formatting is a straightforward way to draw your attention to important messages. You can assign them special fonts, colors and styles. Choose whatever conditions you would like to trigger conditional formatting. For example, you might choose to have all messages sent from your manager or company President appear in bold red text, so you don’t miss them. To set this up, look under the View tab, select View Settings | Conditional Formatting To add a new formatting rule, click Add. Then, enter a name for your rule in the Name box. Next, select the element to which you would like the new rule to apply. And finally, click Condition to choose the criteria messages must meet for the new rule to take effect.
Dive Deeper:
Want more great Outlook tips, or further instruction on the ones I’ve covered here?
Check out our Outlook 2016 Tips & Tricks Sway presentation.
It takes a closer look at the five Outlook 2016 tips I’ve shared in this post, plus five more bonus tips. We hope you enjoy it. If you do, leave us a comment letting us know which tip was your favorite. Can’t get enough great time-saving tips for the Microsoft Office suite of products? Read our blog post from earlier this month. If you don’t yet have Outlook 2016, but would like to upgrade to the new Microsoft Outlook, please contact us. Our experts will be happy to help you get your business set up for success with Microsoft Office 365. It includes the latest version of Microsoft Office, plus a host of other cloud collaboration and productivity tools.