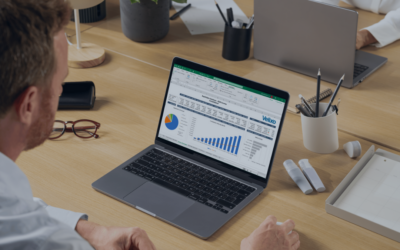Managing user permissions in Acumatica is a critical task for system administrators, as it directly impacts both security and productivity. The Access Rights by Role screen is an indispensable tool that allows administrators to efficiently control who has access to various modules, screens, and functionalities within the ERP system. By customizing permissions based on user roles, businesses can ensure that team members only access the information and tools they need to perform their jobs. This streamlined permission management not only helps safeguard sensitive data but also keeps the system compliant with internal policies and external regulations. In this guide, we’ll walk you through the process of assigning, restricting, and managing access rights by role in Acumatica.
Navigate to the Access Rights by Role Screen
Start by going to the User Security menu and selecting Access Rights by Role.
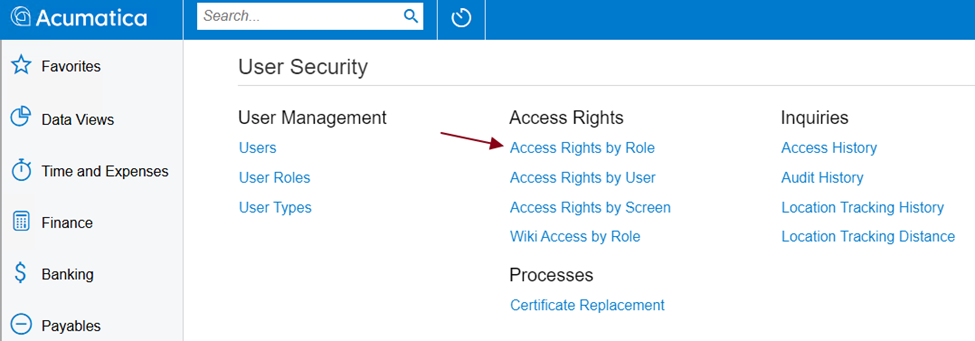
Alternatively, you can use the Acumatica search bar to locate the Access Rights by Role screen directly.
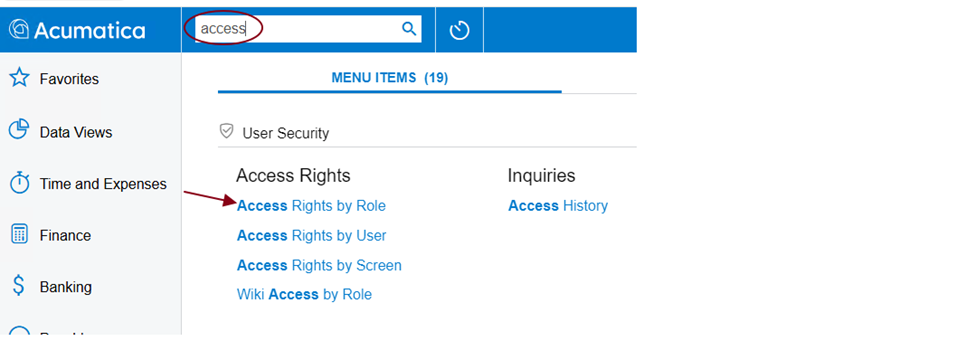
Select the Role
In this example, we’ve created a new role named Test, and a user called TestUser, whom we’ve assigned to this role.
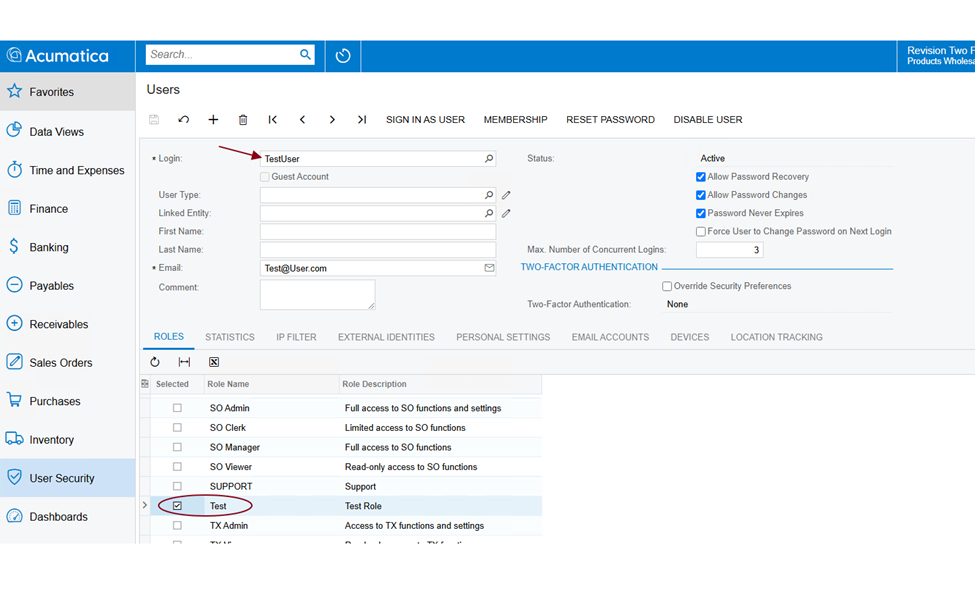
From the Role dropdown menu, select the role you want to change. This will display all the roles in the system. We’ll be working with the Test role.
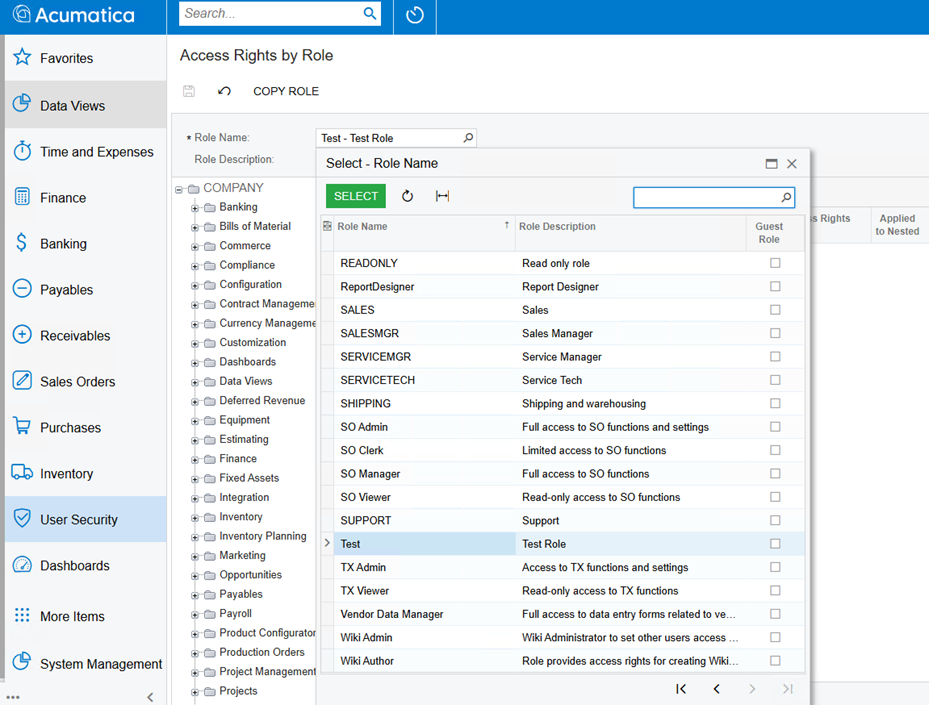
Choose the Screen or Object Category
By default, newly created roles have no access to any modules in Acumatica. We’ll need to grant permissions manually to specific modules and screens.
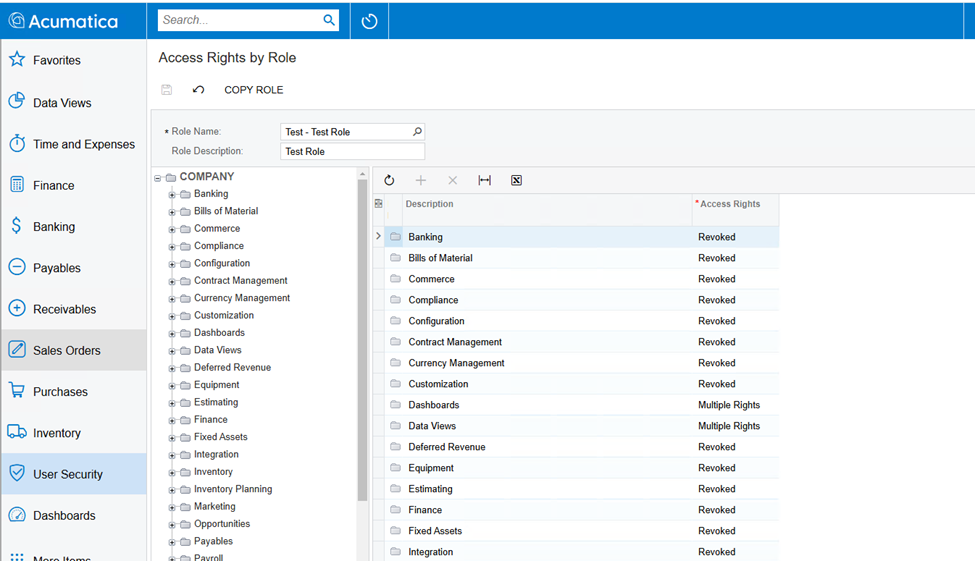
Note that a user assigned to a role with no access will still be able to log in but won’t see any modules or screens until they are given access to them.
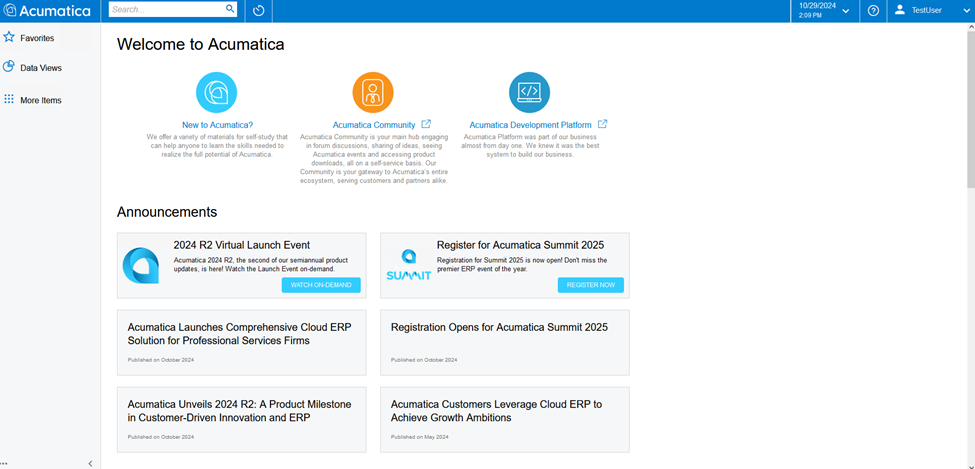
Back in the Access Rights by Role screen, click the plus sign (+) next to a module to reveal subcategories, which are individual screens. For example, if we expand the Banking module, we’ll see a list of screens related to banking activities.
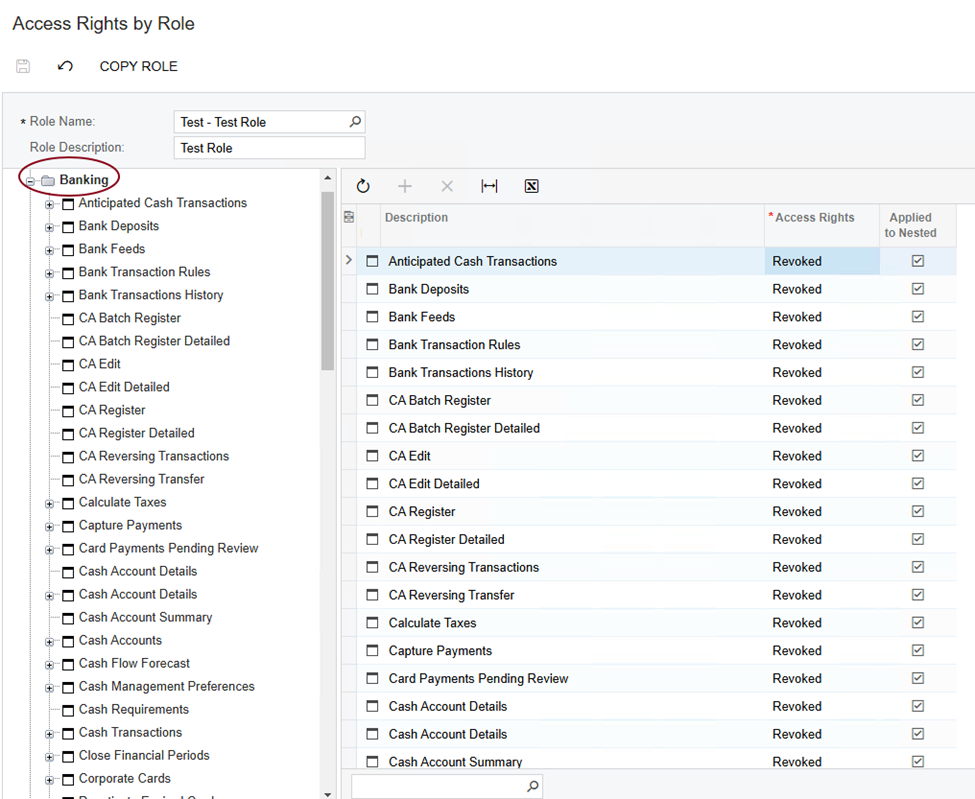
Understand Access Rights Levels
Before assigning permissions, it’s important to understand the various access levels Acumatica uses for managing access rights by role. These include:
- Revoked: No access to the screen or module or workspace.
- View: User can view information but not make changes.
- Insert: User can add new entries.
- Update: User can change existing entries.
- Delete: User has full access to the form and it’s functionality.
Other options you might see
- Multiple Rights: This means the role has different restriction levels for various nested objects within a workspace. If you change the level for the entire workspace from Multiple Rights to another option, the system will automatically apply the new level to all nested objects.
- Granted: Provides full access to all forms in the workspace. This means the forms will get the Delete restriction level. You can still change permissions on a per-form basis, and if you adjust any access within the workspace, the system will change the workspace’s overall access rights to Multiple Rights.
Grant or Restrict Screen Permissions
- To grant access to a specific screen, navigate to the screen in the module. For this example, we’ll give the Test role access to the Anticipated Cash Transactions screen in the Banking module.
In the Access Rights by Role screen, click the Banking folder, find the Anticipated Cash Transactions screen, and change the Access Rights value from Revoked to Delete. Save your changes.
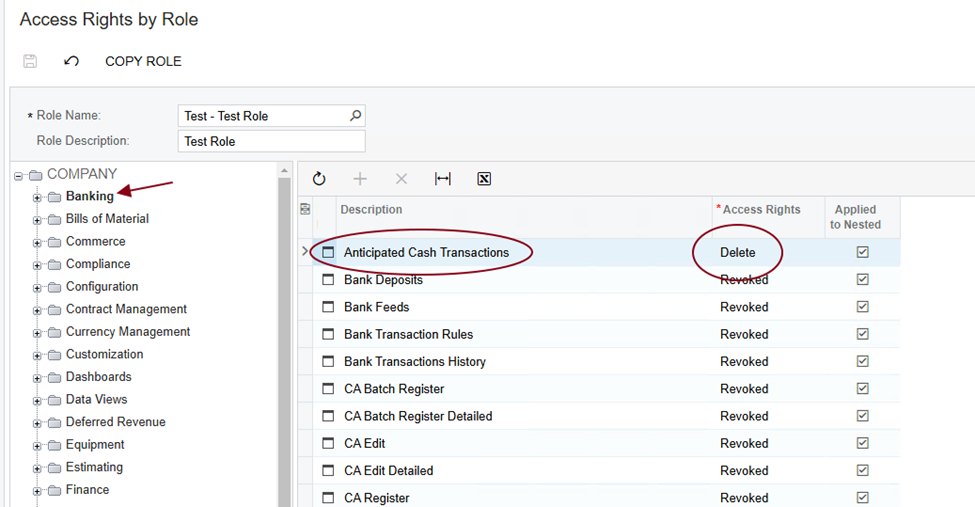
Now, when TestUser logs in, they will see the Banking module and be able to access the screen we just changed.


Grant or Restrict Permissions for Entire Modules
If you need to grant or restrict access for an entire module rather than individual screens, there’s a quicker method. In the Access Rights by Role screen, click on the COMPANY folder and change the Access Rights column to Granted or Revoked for the entire module. Save your changes.
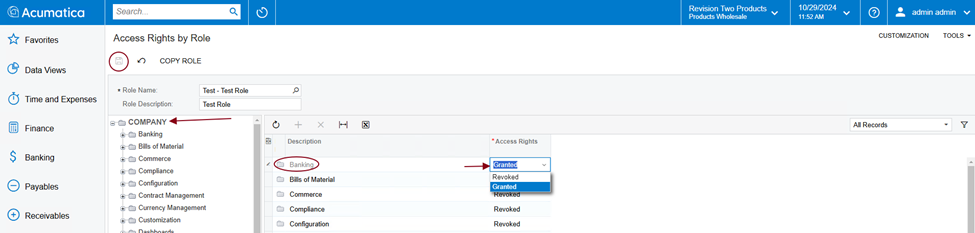
When TestUser logs back in, they will now have full access to the entire module, rather than just individual screens.
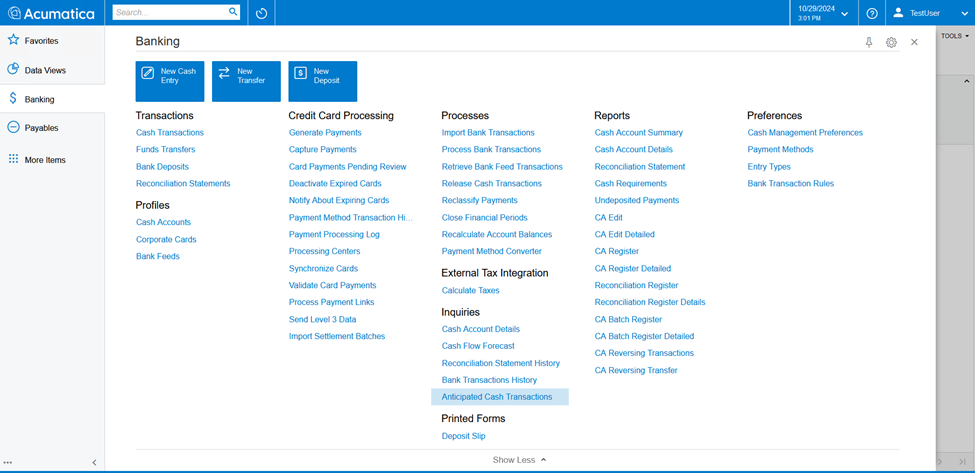
Controlling user permissions in Acumatica doesn’t have to be complicated. With the Access Rights by Role screen, administrators can efficiently assign, change, and revoke access, ensuring that employees only interact with the parts of the system they need. This centralized control not only enhances security but also helps maintain compliance and improve workflow efficiency.
For more tips on optimizing your Acumatica setup, visit our website or reach out to request expert support tailored to your business needs.