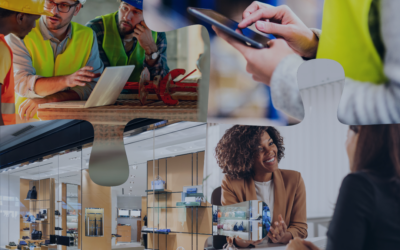You’re surfing the web, and you stumble across an awesome website you want to explore further, but you don’t have the time right now. And, you know you’ll never be able to remember its web address. What do you do? Save it to your favorites (or bookmarks) list, of course! In a time where the Internet bombards us with information every day, the favorites list has become an invaluable tool of any web browser, allowing you to save quickly the sites that interest you and return to them with a single click.
What if I told you Acumatica cloud ERP has a very similar tool? Imagine how much time you could save every day by bookmarking the windows you use most often. No longer would you have to struggle to look through endless menu choices. You could go straight to your Acumatica favorites list, find the entry you need, click it and it opens.
Sounds simple, yet amazing, right? It is. So, I’m sure you’re excited to set up your own favorites list and use it.
How to Set Up Your Own Acumatica Favorites List: 2 Ways
When you first open Acumatica in your web browser, you probably noticed the menu on the left-hand side of any screen. At the top of this menu is an item labeled, “Favorites”. As you’ve probably guessed, when you save a screen to your favorites, this is where you will come back to later for one click access.
Now, there are two ways to add items to your Acumatica favorites list.
Option One: Add Favorites from the Module Menu. Here’s How:
In the left-hand menu, choose the module you wish to navigate to. It could be Finance, Sales Orders, Inventory, Banking, or any of the other options you see here.
Next, you will see a list of options for the module you selected. Hover over some of them. As you do, you will see the gray outline of a star appear. Once you find the item, you would like to add to your favorites list, click the gray star next to it. Once clicked, it will turn yellow to let you know the item is now on your Acumatica favorites list.
For example, maybe you wanted to save your Chart of Accounts to your favorites list. To do this click “Finance” in the left-hand menu, navigate down to the fourth menu item, which should be the “Chart of Accounts” (assuming your system lists your options in the same order as mine) and click the gray outline of the star that appears next to it.
Option 2: Add items to your favorites list from a specific page. Here’s how:
This option is helpful when you’ve already opened the window you would like to save. At the top of any window in Acumatica, next of the title you should see a gray star. Again, to add the item to your Acumatica favorites list, all you need to do is click the star. It will turn yellow to indicate Acumatica has added the item to your favorites list.
Easy, right?
How to Double Check the Items You Selected are On Your Acumatica Favorites List
Remember, I mentioned earlier, “Favorites” should be the first item on your left-hand navigation menu?
Click it to open your list of favorites. Here you can see all the items you’ve added to the list and access any of them by clicking on their name.
Want to see this feature in action?
We created a quick step-by-step tutorial with screenshots showing you exactly where to click if you need a little more help to create your favorites list in Acumatica. Check it out below.
If there‘s a specific feature you would like to see us demonstrate in a future blog post, send us your idea.