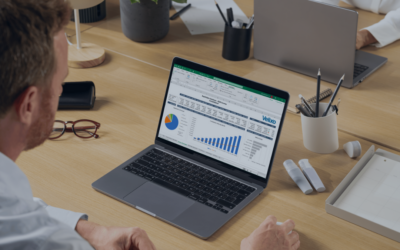One of the most popular features many accounting software vendors have added over the last several years is the ability to attach documents to a record. Finally, you can keep all important information in one place. No need to worry about storing documents locally on your own computer. Or worse, in a filing cabinet where they may get lost, never again to see the light of day.
Because this feature is such a commonly used one, new users often ask us how to attach a file to a record in Acumatica. So, we thought we’d take a moment to answer the question for all of you in this week’s blog. Luckily, the answer is simple. All you have to do is open the record you would like to attach a file to. Then, drag and drop the file over the open record and it will automatically attach itself. See this feature in action, with our interactive tutorial below.
2 Minute Tutorial: Attach a File to a Record in Acumatica
- Storing inventory item photos
- Saving copies of the original vendor invoices
- Making handwritten instructions available to anyone who uses a particular data entry form.
- Keeping a copy of any important customer communications.
Want to learn more about how to attach a file to a record in Acumatica? Below are answers to some other questions we hear about this feature.
What File Types Can I Upload to My Acumatica ERP System?
That depends on your system set up. Your system administrator can allow or deny the importing of file types, using their extensions. If you cannot upload a certain file type. These settings are probably why.
Is There A Maximum File Size I May Attach?
Again, your system settings govern this. Your admin can adjust them if needed.
Where Are My Attached Files Stored?
The choice is yours. You can store them in the cloud, using Azure or Amazon. Or, you can keep attached files in a local folder on your server. If you save your files to a local folder, you can set up an automatic file synchronization schedule. That way, the files available on your Acumatica ERP system stay up to date with a minimal amount of effort.
Have additional questions about how to attach files in Acumatica ERP? Or, need an Acumatica partner that delivers fast, friendly service? Contact us. Our experts will be happy to help in any way they can.